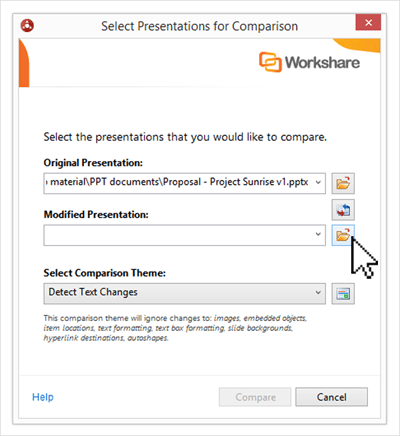 | |
In the right area of the Modified Presentation , click the small icon for selecting a document and select Open PPT Document from your iManage Work or this machine.
!Tip tips - If you selected the document created in the first step, you can now use the Swap tool to define the two documents, determine who is the original file, and who is the revision file. The Swap icon is located between the original file and the revision file.
In the comparison function, the user can choose to display different kinds of changes, such as (speaker notes, picture content, page background, etc.). It can also choose different colors to display changes to the comparison theme. Click the Comparison Theme drop-down menu to complete the operation.
| | After clicking Compare, the changes between the selected PPT documents are displayed.
| | - The Slide Selector on the left provides an advanced comparison of PPT documents. Users can quickly jump to the Slide View to see any set of Slide Pairs to see more detailed changes.
- The exclamation point (!) means that the two inner pages of the selected comparison are different; the equal sign (=) means that there is no difference in this group.
- The colors of the borders represent::New(Blue),Delete(Red),Move(Green,indicate the new location),and content change (Yellow)。 - The Slide view on the right shows the bigger view of the original and revision files. It clearly indicates the changes, enabling the user to scroll through two PPT documents and see changes to the inner pages.
- The Change Summary located below the original and revision files displays all changes in a chronological order. Select any modifier from the Change Summary to see the text in the Slide View.
| | | !Tip tips - Click Show Changes in the main tab to see only the pages that have changed. | | 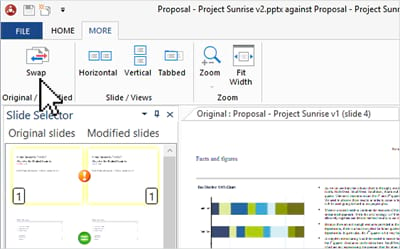 |
If you wish to add changes that appear to have been deleted, or if the changes you wish to delete appear to have been added, you will need to swap the original and revision files. It can be swapped directly in more tags by clicking Swap. | | |
Establish a comparison report
| |
Users can create a comparison report to show all changes between the two versions of their PPT document. This report is a PDF document that can be saved or shared. | | Step 1 - Click on the main tab Create
Step 2 - In the Choose Report Layout区area, the user can select the type of report he wants: - Full Comparison Report: It includes not only the original file and the revision file, but also a list of changes to the pages in any group.
- Change Summary Only: Contains any list of intra-page alignment changes, and the change list is presented in tabular mode.
- Slide View Only: Only original files and revision files are included.
| Step 3 - If you only want to display pages that have changed, select Exclude Unchanged Slides from Report.
Step 4 - Click Create。
Step 5 - In the save dialog, browse to the storage location and edit the report name.
Step 6 - Click Save,the comparison report is generated and saved in PDF format. | |
Again, you can display all changes by printing a report. The steps for printing and creating a comparison report are very similar. | | Step 1 - Click on the main tab Print
Step 2 - In the Choose Report Layout area,users can choose the type of report they want: - Full Comparison Report: It includes not only the original file and the revision file, but also a list of changes to the pages in any group.
- Change Summary Only: Contains any list of intra-page alignment changes, and the change list is presented in tabular mode.
- Slide View Only: Only original files and revision files are included.
| Step 3 - If you only want to display pages that have changed, select Exclude Unchanged Slides from Report 。
Step 4 - In the Printer,select the model number of the printer.
Step 5 - In the Print Range, you can choose to print all pages or selected pages.
Step 6 - In the Copies,the user is required to enter the number of printed pages of the comparison report. If you need to print in the order of the number of pages, please select Collate。
Step 7 - Clock OK。 | |
We hope that Workshare Compare will help users enhance their recurring review capabilities, so the next time they encounter any type of document, users can take advantage of it. | | | STG is the exclusive agent in mainland China. Workshare and STG jointly provide professional localization technical support to respond instantly and solve problems encountered by users, bring comprehensive services to the law firm and improve user productivity. | | | | Workshare has developed the「Comparison」feature that is best suited for modern lawyers.Workshare uses today's fastest engine and compares its technology to all products on the market, ensuring that WorkShare's technology is the fastest and most open. Most importantly, Workshare also released a series of enhancement engines. In other words, Workshare can not only compare documents, but even compare more complex scenarios. | | - 1.5 times faster than the leading competitors
- Metadata cleanup is 66 times faster than the competition
- Improved OCR engine for better PDF comparison
| - Redesigned how table structure changes are displayed (when cells are split and merged)
- Easier to understand the differences between documents
| | | | |